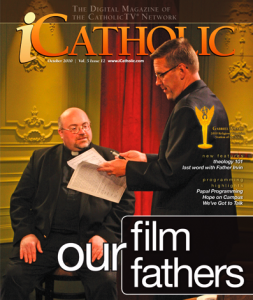Using a YouTube video with your students is like turning on a light in a dark room: the little moths just can’t resist. Their eyes snap up to the front of the room, their voices become hushed, and suddenly you have their full attention. From Susan Boyle to Rebecca Black, YouTube videos are the perfect jumping-off point for classrooms discussions about culture, morality and contemporary life. For the next thirty seconds or three minutes, you have a powerful and compelling way to connect students’ real lives with the Catholic faith–if…your school doesn’t have YouTube blocked; if…your broadband connection is working fast enough.
In this first of a series of articles about using YouTube in the Catholic classroom, I am going to show you how to download YouTube videos to your hard drive to avoid the following common YouTube problems:
- School filtering that blocks access
- Inappropriate videos appearing in the YouTube sidebar or after the video is over
- Commercials popping up before or during the video
- Videos that are no longer on YouTube
- A slow connection that causes the video to hang
These problems will be a thing of the past once you learn the quick and easy method of downloading videos from YouTube.
How to Download YouTube Videos
There are several ways to get videos from YouTube to your own computer, but I’m going to show you what I think is the easiest way, though the set up may be a little complicated if you aren’t used to customizing your browser.
First, you need to be using Firefox as your web browser. What I’m going to show you doesn’t work with Internet Explorer or Safari, but Firefox can be customized with special add-ons that are unavailable in other browsers. If you don’t have Firefox, it can be downloaded for free at Mozilla.org. The rest of these instructions assume you are following them using Firefox.
Visit the Firefox add-on page for the Easy YouTube Downloader.
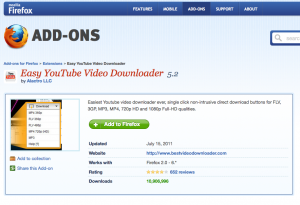
Once there, click the green “Add to Firefox” button on the left hand side of the page. The add-on will begin downloading, and after a few moments you will receive a message warning you to only install add-ons from people you trust. Go ahead and click the “Install Now” button.
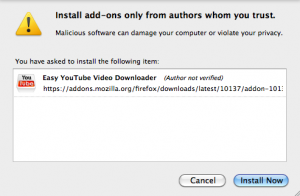
Once you have installed the add-on, you will be prompted to restart Firefox. When Firefox restarts, you will see a page that tells you the installation succeeded. That’s it!
NOTE: Easy YouTube Downloader is also available for the Google Chrome browser. You can download Chrome at Google.com/Chrome and you can get the Easy YouTube Downloader extension at the Chromeextensions.org.
Using the YouTube Easy Downloader
Once the add-on is installed, the rest is a snap. Go ahead and visit any video on YouTube, for instance, this video by Popple that my eighth graders created a few years ago. You should now see a new “Download as” button next to the “Share” button under the video.
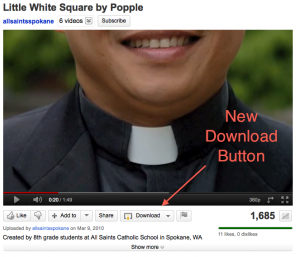
To download the video, click the small arrow next to “Download As” and select “MP4 360p.” A window should then pop up asking you where you want to save the file. Choose a location, click “save,” and then watch the video download. It’s that simple.
NOTE: The higher the number next to the “p,” the better the quality of the video, so feel free to choose the highest quality available. However, be sure to click MP4, and not FLV or MP3. FLV is another video format that requires special software to play, and MP3 only saves the audio.
What’s Next?
In future articles I’ll be discussing what to do with the videos once you’ve downloaded them, and I’ll share some of my favorites and how I use them in Religion class.
You can keep up with all the articles in the series by subscribing via email or through RSS readers like Google Reader.
Be sure to leave a comment and let me know how these instructions worked for you.





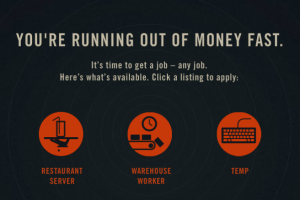 If your students come from stable economic backgrounds, they might find it difficult to understand the plight of the poor. Often, students have a stereotypical view of those in poverty and fail to grasp just how difficult it is to live with a low income. Urban Ministries of Durham has created
If your students come from stable economic backgrounds, they might find it difficult to understand the plight of the poor. Often, students have a stereotypical view of those in poverty and fail to grasp just how difficult it is to live with a low income. Urban Ministries of Durham has created 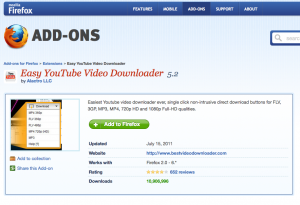
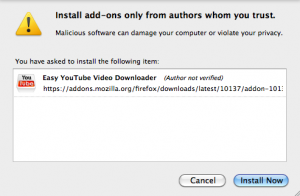
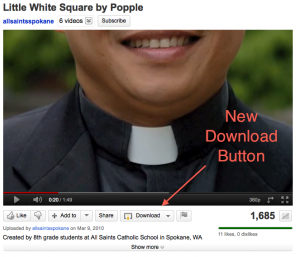
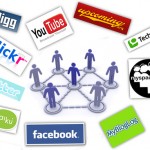 People are looking for your school online, and they want to interact with you. So says
People are looking for your school online, and they want to interact with you. So says